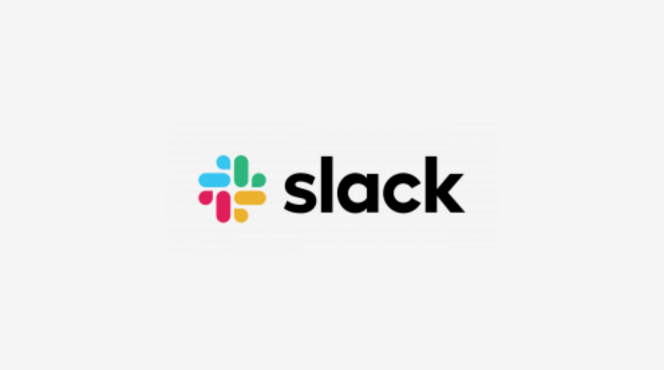Step 1: Connect Google Sheets to Slack
Open your Google Sheets document.
Click on “Extensions” in the menu.
Select “Add-ons” and then “Get add-ons.”
Search for “Slack” and install the Slack for Google Sheets add-on.
Step 2: Authorize the Add-on
Once installed, return to “Extensions.”
Click on “Slack” > “Open.”
Authorize the add-on to access your Slack account.
Step 3: Set Up Your Slack Channel
Go to Slack and create a channel or select an existing one where you want to share data.
Make sure you have the necessary permissions to post in that channel.
Step 4: Prepare Your Data in Google Sheets
Organize the data you want to share in Google Sheets.
Ensure the data is clear and formatted correctly for easy readability.
Step 5: Share Data from Google Sheets to Slack
Highlight the data you want to share.
Go back to the Slack add-on in Google Sheets.
Click “Send to Slack.”
Choose the channel you want to send the data to and add any message if needed.
Click “Send” to post the data in Slack.
Step 6: Automate Updates (Optional)
To automate data updates, you can use Google Apps Script or tools like Zapier.
Set triggers for specific actions (e.g., new rows added) to automatically send updates to Slack.
Step 7: Collaborate and Manage Data
Monitor Slack for updates and comments from team members.
Use Slack threads to discuss the data and make collaborative decisions.
By following these steps, you can effectively manage and share data between Slack and Google Sheets, streamlining communication and collaboration within your team.