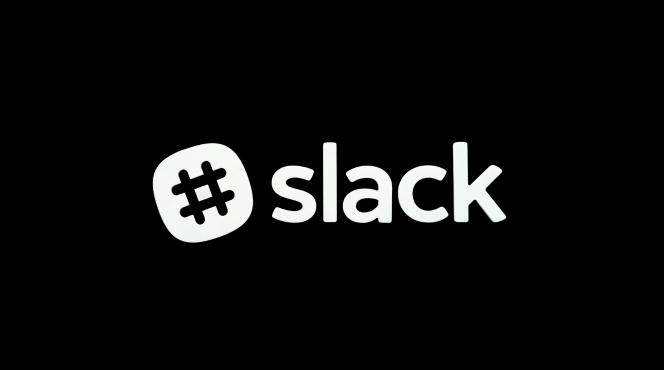Syncing Slack with Microsoft Outlook allows you to manage emails and calendar events within Slack, streamlining communication. Here’s how to set it up:
Step 1: Install the Outlook Integration in Slack
- Open Slack and go to the Apps section in the left sidebar.
- Search for Outlook and click on Add to Slack.
Step 2: Connect Your Microsoft Outlook Account
- After adding the integration, you’ll be prompted to sign in with your Microsoft Outlook account.
- Grant Slack the necessary permissions to access your calendar and email.
Step 3: Set Up Email Notifications in Slack
- Once connected, you can choose to receive email notifications in specific Slack channels.
- You can also configure notifications for important emails to be sent directly to Slack as messages.
Step 4: Share Emails and Calendar Events in Slack
- To share an email from Outlook in Slack, click on the More Options (three dots) next to the email in Outlook and select Share to Slack.
- To share calendar events, open the event in Outlook, select Share to Slack, and choose the Slack channel or direct message.
Step 5: Manage and Respond to Emails from Slack (Optional)
- You can respond to emails directly from Slack by using the Outlook integration. This helps keep your communication centralized in Slack.
By syncing Slack with Microsoft Outlook, you’ll enjoy a seamless communication experience, ensuring your emails and calendar events are easily accessible within your Slack workspace.