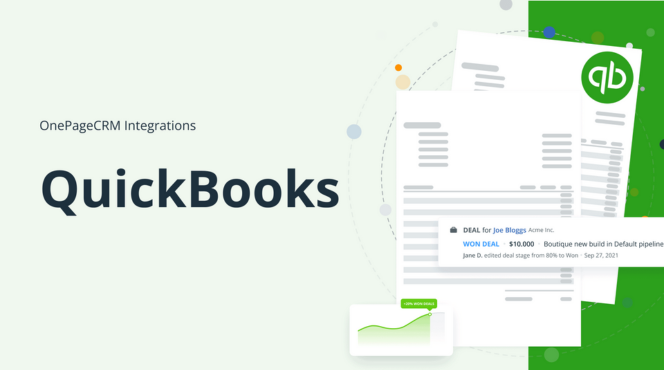Printing checks in QuickBooks is a straightforward process that ensures your payments are professional and organized. Follow these steps to print checks correctly:
1. Access the Vendors Section
- Open QuickBooks and navigate to the Vendors menu on the left side of the screen.
2. Select “Print Checks”
- In the Vendors menu, click on Print Checks. This option will allow you to select the checks you wish to print.
3. Choose the Checks to Print
- A list of checks ready to be printed will appear.
- Select the checkboxes next to the checks you want to print. You can choose multiple checks at once.
4. Adjust Check Alignment (if necessary)
- Before printing, it’s important to ensure that the checks are aligned correctly. Click on Print Preview to check how the checks will appear on paper.
- If the alignment is off, select Adjust Print Alignment and follow the prompts to realign your checks as needed.
5. Print the Checks
- Once you’re satisfied with the alignment, click on the Print button.
- Follow any on-screen prompts to send the checks to your printer.
6. Confirm Printing
- After printing, QuickBooks will ask you to confirm that the checks were printed successfully. Check your printed checks against your records to ensure everything is correct.
By following these steps, you can efficiently print checks in QuickBooks, making your payment process easier and more organized.